Änderung im Text
Textgröße
Wusstest du, dass du die Textgröße in deinem Browser verändern kannst? Zudem gibt es Plug-ins, mit denen man seinen Bildschirminhalt jederzeit vergrößern kann – ohne Abstriche bei der Lesbarkeit.
So geht das bei Google Chrome:
- Einstellungen
- Darstellung
- Seitenzoom vergrößern (bis 500 % möglich)
So geht das bei Firefox:
- Einstellungen
- Zoom bis 400 % (du kannst auch nur den Text zoomen, dazu klicke das Kontrollkästchen an)
So geht das bei Safari:
- Einstellungen
- Websites
- Seitenzoom: Hier kannst du den Zoom auf einzelnen Seiten steuern und zudem unten rechts angeben, wie groß der Zoom auf allen anderen Seiten sein soll (bis 300 %)
Änderung der Schriftart & Zeilenhöhe
Manche Schriftarten sind schwer lesbar, vor allem für Menschen mit Sehschwäche oder Dyslexie. Wichtiger allerdings als die Schriftarten sind ohnehin die Zeilenhöhe und die Abstände zwischen den Buchstaben und Wörtern.
Das kann man leider nicht im Betriebssystem einstellen. Hier gibt es aber unter anderem sehr hilfreiche Browsererweiterungen, wie diese, die all deine Schriften in die Comic Sans verwandelt! Zum Beispiel Custom Text Fonts für Safari oder der Font Changer für Google Chrome.
Änderungen am Display
Hoher Kontrastmodus
Ein hoher Kontrast ist bei visuellen Beeinträchtigungen fast immer hilfreich. Im eigenen Betriebssystem kannst du das Kontrastverhältnis ziemlich granular und vielfältig anpassen.
So geht das bei Mac:
- Bedienungshilfen
- Anzeige

So geht das bei Windows:
- Start
- Einstellungen
- Erleichterte Bedienung
- Hoher Kontrast
Graustufenmodus
Dieser Modus passt die Farben einer Seite so an, dass sie in verschiedene Graustufen übersetzt werden. Dies hilft bei Sehbeeinträchtigungen, aber auch bei photosensitiver Epilepsie oder ADHS.
So geht das bei Mac:
- Systemeinstellungen
- Bedienungshilfen
- Anzeige
- Farbfilter
- Graustufen
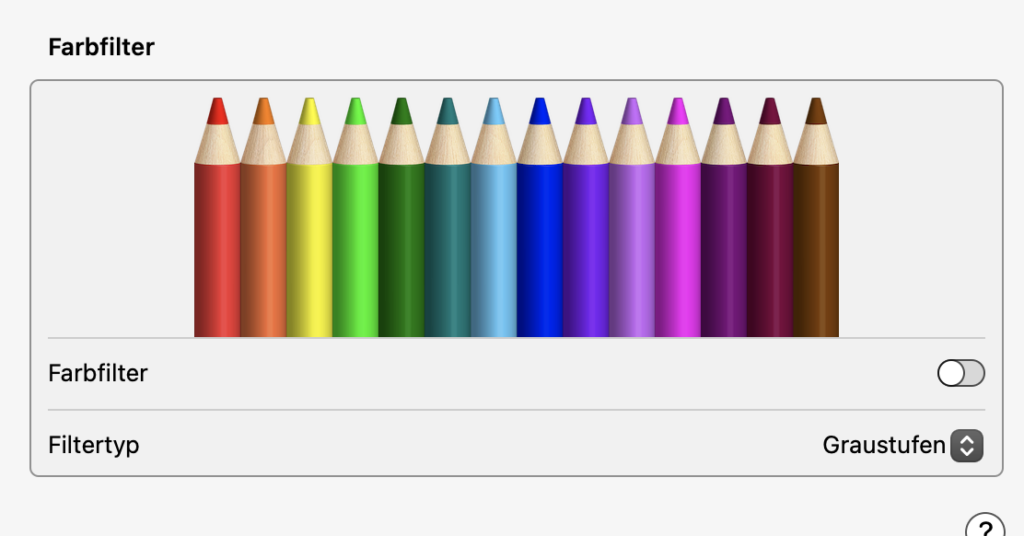
So geht das in Windows:
- Start
- Einstellungen
- Erleichterte Bedienung
- Farbfilter aktivieren
- Graustufen / invertierte Graustufen
So geht das in Chrome:
Im Chrome Webstore kannst du aus verschiedenen Designs auswählen, unter anderem Schwarz-Weiß. Das geht so:
- Browser-Einstellungen
- Darstellung
- Design
- im Google Chrome Web Store das Design auswählen
Der Browser passt sich dann automatisch dem neuen Design an.
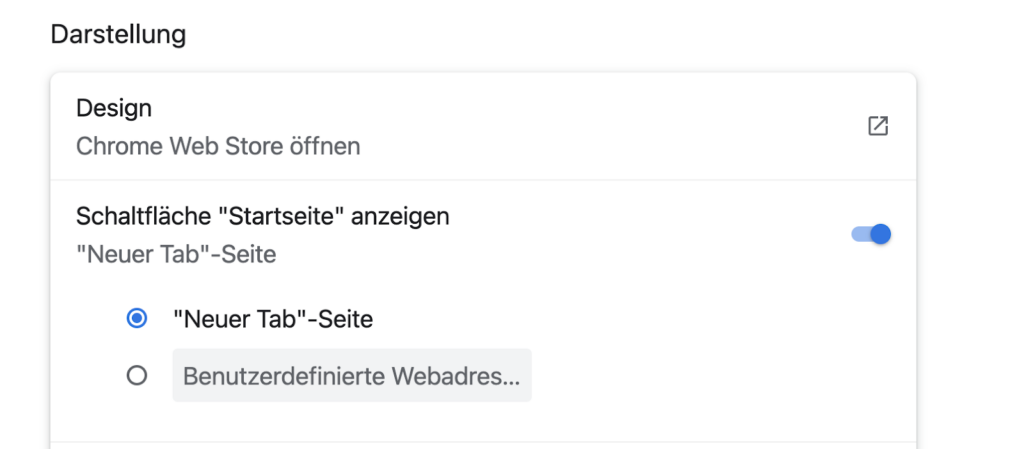
So geht das in Safari:
Du kannst in den Systemeinstellungen ebenfalls unter dem Punkt Erscheinungsbild den Dunkel-Modus aktivieren. Somit werden auch deine Browser in diesem Modus angezeigt.

So geht das in Firefox:
- Einstellungen
- Allgemein
- Sprache und Erscheinungsbild
Hier hast du auch den Dunkelmodus zur Verfügung und kannst Standardfarben für Text, Website und Links überschreiben.
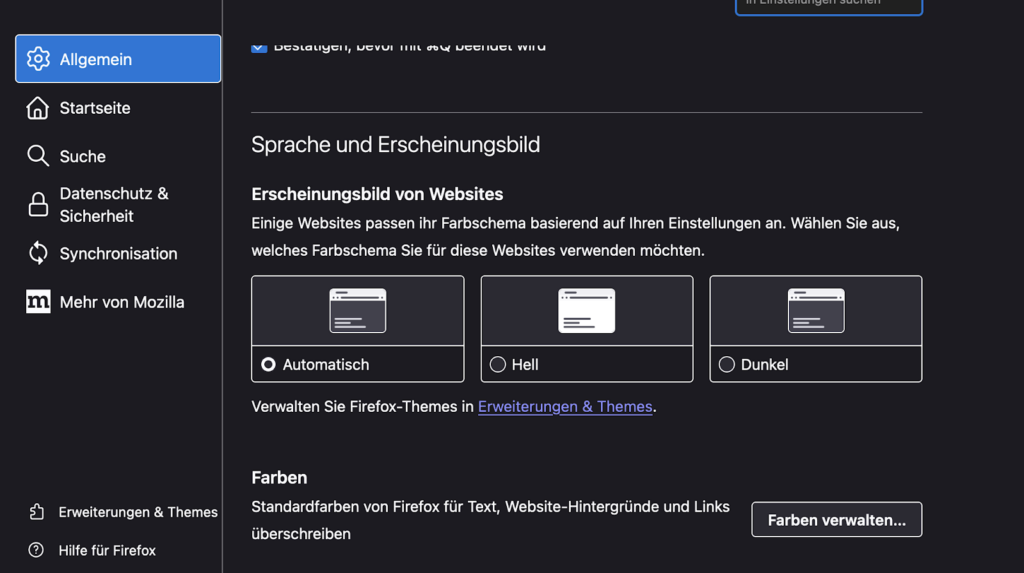
Farben ändern
Personen mit Sehbehinderungen wie Farbenblindheit oder eingeschränkter Sehschärfe können von angepassten Farbschemata profitieren. Bestimmte Farbkombinationen können für sie leichter zu unterscheiden sein. Einige Menschen sind empfindlich gegenüber bestimmten Farben oder Helligkeitsstufen. Die Möglichkeit, Farben anzupassen, kann also helfen, Augenbelastung und Unbehagen zu reduzieren. Farbanpassungen können auch Menschen mit bestimmten kognitiven Beeinträchtigungen wie Dyslexie oder Aufmerksamkeitsdefizit-/Hyperaktivitätsstörung (ADHS) helfen, indem sie die visuelle Klarheit verbessern und Ablenkungen reduzieren.
So geht das in Mac:
- Systemeinstellungen
- Bedienungshilfen
- Anzeige
- Farbfilter aktivieren
- Filter auswählen

So geht das in Windows:
- Start
- Einstellungen
- Erleichterte Bedienung
- Farbfilter
Fokus-Indikator
Sehende User haben es leicht, den Fokus auf einer Webseite sofort zu erkennen, wenn sie von einem Punkt zum nächsten navigieren. Leider verfügen Betriebssysteme und Browser nicht über eine eingebaute Möglichkeit, den Fokus-Indikator zu verstärken. Aber: Wenn der Screenreader aktiviert ist, bieten sowohl Windows als auch Mac eine verbesserte Fokus-Anzeige. Es gibt auch hier Browser-Plugins, die den Fokus auf jeder besuchten Webseite verstärken.
Cursor ändern
Wie auch beim Fokus-Indikator profitieren Menschen mit Sehbehinderung von der Möglichkeit, den Cursor eigenständig ändern zu können.
In Windows und Mac kannst du den Pointer und Cursor standardmäßig verändern.
So geht das in Mac:
- Systemeinstellungen
- Bedienhilfen
- Anzeige
- Zeiger (Größe und individuelle Farbe einstellbar)

So geht das in Windows:
- Start
- Einstellungen
- Erleichterte Bedienhilfen
- Mauszeiger und Fingerbewegung
- Größe und Farbe ändern
Animationen stoppen
Das Stoppen von Animationen ist wichtig, da es Menschen mit Photosensibilität oder Epilepsie vor potenziell gefährlichen Reizen schützt, die Krampfanfälle auslösen können. Es hilft auch Personen mit Aufmerksamkeitsstörungen oder visueller Überempfindlichkeit, sich besser zu konzentrieren und reduziert visuelle Ablenkungen. Und es hilft auch diejenigen, die eine ruhigere, weniger dynamische Benutzeroberfläche bevorzugen. Sowohl Windows als auch Mac können ebenfalls in den Einstellungen angepasst werden (Animationen deaktivieren).
So geht das in Mac:
- Systemeinstellungen
- Bedienungshilfen
- Anzeige
- Transparenz reduzieren
- Bewegung reduzieren
Zudem kannst du in Systemeinstellungen unter Dock/Menüleiste die Animation beim Öffnen von Programmen abstellen.
So geht das in Windows:
- Start
- Einstellungen
- Erleichterte Bedienung
- Anzeige
- Animationen in Windows anzeigen (aus)
Du kannst auch deinen Browser selbst so konfigurieren, dass animierte Inhalte gestoppt werden.
So geht das in Chrome:
Leider bietet das Chrome nicht von Haus aus an, aber mit der Erweiterung Stop Animations werden diese unterbunden.
Hier geht es zur Browsererweiterung Stop Animations.
So geht das in Firefox:
- Tippe “about:config” (ohne die Anführunsgzeichen) in die Adresszeile ein
- Suche auf der Seite nach dem Wort Animation
- Nun klicke doppelt auf image.animation_mode
- Gib in das sich öffnende Fenster “none” ein (ohne Anführungszeichen)
- Klicke auf Ok
Safari bietet diese Funktion leider nicht an! Über die Mac-Einstellungen weiter oben hast du zumindest Möglichkeiten, Animationen zu reduzieren.
Text-to-speech
Für User mit Sehbehinderung, aber auch mit kognitiven Beeinträchtigungen ist ein Screenreader unerlässlich. Wie schön, dass Windows und Mac beide schon einen eingebaut haben. Aber auch Adobe Reader und Microsoft Office bringen das mit. Und es gibt natürlich einige Plugins, die auch zusätzliche Funktionen haben: Sie können zum Beispiel den Text, der gerade vorgelesen wird, zusätzlich hervorheben.
Wo findest du den Screenreader auf Mac?
- Systemeinstellungen
- Bedienhilfen
- VoiceOver

Wo findest du den “Narrator” auf Windows?
Windows Logo Taste + Strg + Enter
Drücke Windows Logo Taste + Strg + N, um die Narrator-Einstellungen zu öffnen.
Voice Control
Voice Control oder auch Sprachsteuerung hilft Usern mit motorischen Beeinträchtigungen, den Computer zu steuern, zu navigieren und Text einzugeben.
Windows und Mac haben eine eingebaute Sprachsteuerung. Aber auch kostenpflichtige Anwendungen übernehmen diese Funktion. Hier ein paar Anbieter:
- Apple
- Windows
- Android
Achtung: Wenn du assistive Technologien aktivierst, kann es dir passieren, dass du nicht so leicht wieder rauskommst, wenn du nicht weißt, wie du sie mündlich wieder deaktivierst (Eigene Erfahrung).
Sprachsteuerung in Mac aktivieren:
- Systemeinstellungen
- Bedienungshilfen
- Motorik: Sprachsteuerung

Sprachsteuerung in Windows aktivieren:
- Systemeinstellungen
- Erleichterte Bedienung
- Sprachsteuerung aktivieren
Kenne dein System!
Die eigenen Betriebseinstellungen zu kennen, ist in jedem Fall gut. Dabei ist es egal, ob du eine Beeinträchtigung hast oder deiner Oma den PC einrichtest: Wenn du mit den Einstellungen vertraut bist, kannst du den PC oder Mac auf deine Nutzerbedürfnisse anpassen. Für Menschen mit Behinderungen bedeutet die Verfügbarkeit von Barrierefreiheitseinstellungen in Betriebssystemen eine enorme Verbesserung ihrer digitalen Erfahrungen und damit auch der Lebensqualität.